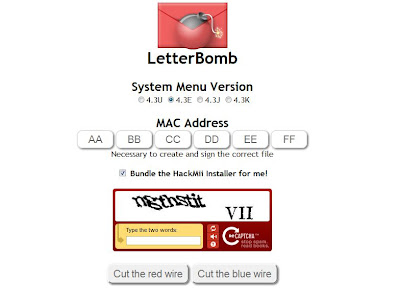Varie
ICS - Internet Connection Sharing
———
Bridge di rete
———
Share Internet Key Connection
- Chiavetta internet 3G UMTS (va bene qualsiasi modello e qualsiasi scheda al suo interno)
- Windows (nella guida verrà illustrata la procedura per Windows 7, su Windows XP cambierà qualcosa, ma il procedimento è molto simile)
- Scheda di rete LAN o WiFi
Starting...
1. Start -> Pannello di Controllo selezionare il menu: "Rete e Internet" -> "Centro connessioni di rete e condivisione"
2. Selezionare "Modifica impostazioni scheda"
3. La nuova pagina ci mostra la lista delle nostre schede di rete, con la chiavetta inserita, cerchiamo la scheda di rete generata dalla chiavetta stessa, vi basta posizionare il mouse sul nome e controllare il nome, nel mio caso si chiama Huawei Mobile Broadband.
4. Trovata la scheda di rete della chiavetta, clicchiamo sul nome col tasto destro e andiamo su Proprietà. Nella pagina che si apre portarsi nel tab Condivisione, e spuntiamo le due caselle (vedi figura) e selezioniamo l’altra scheda di rete dove vogliamo che la connessione sia condivisa (se avete una sola scheda di rete non dovete selezionare nulla), infine clicchiamo su OK:
Clicchiamo ancora sul pulsante Avanti, fino ad arrivare nella pagina che ci permette di creare la rete. Inseriamo il nome della rete, la chiave di rete (con il cellulare si riesce a collegarsi correttamente solamente impostando la crittografia WEP…) e spuntiamo la casellina “Salva questa rete”:
12. Dal computer ove c'è la Internet Key collegata dobbiamo collegarci alla rete ad hoc appena creata. Clicchiamo in corrispondenza del nome della rete
———
Backup (rsync)
E' possibile realizzare un semplice sistema di backup in Windows o in Linux utilizzando l'utility rsync. In realtà più che di un sistema di backup vero e proprio si tratterà di una sincronizzazione tra directory o files. In sostanza ciò che si vuole ottenere è un perfetto allineamento tra la cartella di origine e quella di destinazione. Per Linux l'utility rsync dovrebbe essere disponibile da shell digitando semplicemente rsync. Per Windows invece possiamo renderla disponibile installando precedentemente cygwin.


Al termine dell'installazione aggiungere il path di cygwin alla variabile ambiente PATH, in questo modo:

Adesso sarà possibile usare l'utility rsync su Windows esattamente come su Linux, ricordandosi che su Windows il path radice è /cygdrive, quindi per esempio il seguente script:
rsync -aur --delete /cygdrive/c/dir/source/ /cygdrive/c/dir/dest
esegue una sincronizzazione tra la cartella C:\dir\source e la cartella C:\dir\dest. Inoltre è possibile pianificare l'esecuzione della sincronizzazione configurando un operazione pianificata (su Windows: Pannello di Controllo -> Sistema e Sicurezza -> Strumenti di amministrazione -> Utilità di pianificazione, mentre su Linux editare il file /etc/crontab e aggiungere la riga seguente: 0 16 * * * root rsync -aur --exclude=".*" --delete /home/utente/dir_source/ /home/utente/dir_dest, che verrà eseguita alle ore 16:00 di ogni giorno. L'opzione --exclude=".*" impedisce che vengono copiati anche i file nascosti)
———
Firefox plug-in
———
Google Chrome plug-in
———
Fonera
- Official Web Page
- Earn with fonera
- Recensioni: 1 2
- Internet Key compatibility
———
Fax 2 E-mail
Ricezione fax - Messagenet
Come funziona:
- Tutti i FAX inviati al tuo numero di FAX personale vengono recapitati nella tua casella di posta elettronica, come allegati grafici, facili da leggere, stampare e archiviare.
- Il servizio FreeFAX è gratuito, e puoi ricevere fino a 3 fax al mese.
- La limitazione a 3 fax al mese sarà attiva dopo i primi 3 mesi di utilizzo del servizio.
- In qualsiasi momento puoi acquistare il servizio FAXin, mantenendo lo stesso numero telefonico personale, per utilizzarlo in modo illimitato e professionale.
Invio fax - Faxator
Faxator è un servizio per inviare FAX dalla propria e-mail a un numero telefonico munito di Telefax. Il servizio ovviamente è commerciale per usi professionali. E' gratuito invece per l'utenza privata che possono inviare 100 Fax al mese con il limite di non più di 10 Fax al giorno. Richiede registrazione con fornitura del proprio numero cellulare. Nella versione gratuita e possibile inviare lo stesso Fax al massimo a cinque numeri telefonici. Guida completa qui.
Alternativa:
Un altra valida alternativa per invio/ricezione di fax è rappresentata da EuteliaF@x che però richiede un approvazione più lunga dell'account e l'invio di un documento di riconoscimento
———
Nintendo Wii
HOMEBREW CHANNEL
Requisiti
- Nintendo Wii con firmware versione 4.3
- Il Wii deve essere connesso a Internet
- Scheda SD o SDHC
Procedimento
- Con il Wii, selezionate “Impostazioni Wii”, poi “Internet” e infine “Informazioni console Wii”
- Nella schermata verrà mostrato il MAC Address – prendere nota di questa sequenza di 12 caratteri
- Con il PC, andate sul sito https://please.hackmii.com
- Selezionate la versione del firmware Wii corrispondente alla vostra console
- Digitare negli appositi spazi il MAC address appena trovato nelle impostazioni Wii.
- Digitate le parole del captcha e premete il pulsante “Cut the red wire”
- A questo punto vi verrà chiesto di salvare un file “LetterBomb.zip”
- Salvate ed estraete il contenuto del file appena scaricato.
- Copiate la cartella “private” e il file boot.elf nella scheda SD, in radice (root)
- Inserite la SD nel Wii e caricate la Bacheca-Messaggi (icona in basso a destra, raffigurante una busta)
- A questo punto dovete aprire il calendario e cercare un messaggio come mostrato in figura; dovrebbe essere di lunedi, della settimana corrente oppure il giorno stesso in cui vi trovate.
- Selezionate la busta rossa e così facendo partirà l’hack per installare Homebrew Channel
- Premete il tasto “1″ sul Wiimote non appena possibile
- Nella schermata che vi apparirà cliccate su “Continue”
- Selezionate l’installazione di Homebrew Channel e confermate quando richiesto (usando il tasto “A” del Wiimote)
- L’installazione termina con la scritta SUCCESS in verde: avete installato HomeBrew Channel sul vostro Wii.
Ora potete installare tutto quello che volete: BootMii, Neogamma Loader, USB Loader, etc…
Altro
———
Sbrand VF Internet Key
E da questa schermata scegliere l'opzione adatta al nostro piano tariffario tra Contratto o Ricaricabile:
———
Scopri chi ti chiama con il numero privato
———
VLC streaming
Configure server:
Configure client:
P.S: Ricordatevi di configurare il firewall di Windows (vlc.exe inbound/outbound rules)
Streaming from different sources
Source of video can be a file, VCD/DVD, TV tuner card, camcoder or (it seems) any common video capturing device. When you choose to create a new stream you have the option of picking up the video source. Most video/audio capture devices would show under the 'DirectShow' tab. I connected a camcoder and it was detected as a video source after clicking Refresh.
Innanzitutto installare i plug-in VLC per mozilla. Su firefox: "Componenti aggiuntivi" -> "Plug-in" e fare una ricerca: "VLC". Once you have a server , you may want to host webpages that show the video. The good news is that you would have installed the Mozilla Plugin for VLC Player by opting for a full installation. The code to make a basic webpage with the plugin is given below:
>> Reload <<
P.S: Fare il reload della pagina più volte se il video non dovesse caricarsi
E' anche possibile fare lo streaming del proprio desktop:
———
Creare un feed RSS
———
Earn with Internet
———
Excel - Recupero password
Come rimuovere la password per le Macro VBA
Può capitare di impostare una password per la protezione del codice VBA di una macro e dimenticarsela... E' possibile "forzare" excel a ignorare la password di protezione seguendo questi semplici steps:
- Aprite con un editor esadecimale il documento excel protetto da password; per esempio utilizzando Notepad++ con il plug-in Hex-Editor dal menù "Plugins", selezionate "Hex Editor", quindi "View in HEX"
- Dovrebbe apparire cosi:
3. Cercate la stringa "DPB" (case sensitive) e sostituitela con "DPx" (case sensitive)
- Iniziamo aggiungendo un modulo al progetto VBA. Per i non esperti nell’uso del Editor VBA
-
Aprire la cartella di lavoro Excel su cui si desidera rimuovere la password
-
Aprire l’Editor VBA (Alt+F11 oppure Strumenti>Macro>Visual Basic Editor
-
Nell’Editor aggiungere un modulo (Inserisci>modulo)
-
Copiare il codice che riporto qui sotto e incollarlo nel modulo appena creato:
———
Excel - Analytics & VBA
———
Download YouTube Video/Mp3
———
Link a Gmail Filter to Google Calendar SMS Notifications
Su cellulari e smartphone come i Blackberry, gli iPhone e i telefoni Android si può configurare la ricezione "push" delle mail in modo da riceverle in tempo reale, con notifica diretta sullo schermo. Le notifiche push però sono disponibili soltanto se il cellulare è connesso a internet, con connessione dati o in Wifi. Usando Gmail invece è possibile ricevere le mail più importanti come SMS normali, che arrivano a qualsiasi telefono cellulare, gratis, senza che questo sia connesso a internet. Se quindi si prevede di ricevere mail urgenti oppure per avere l'avviso di nuovi messaggi di posta elettronica su Gmail, si può seguire questa guida per configurare la ricezione gratuita delle Mail arrivate al proprio account Gmail, via SMS.
Per far funzionare il trucco è necessario accedere a Gmail, a Google Calendario e a Google Docs.
1) In Gmail, entrare nelle impostazioni cliccando la rotella in alto a destra, e recarsi nella scheda delle etichette.
Creare quindi una nuova etichetta con il nome Send text. Andare poi nella scheda Filtri e creare un nuovo filtro immettendo quale tipo di messaggi si vogliono ricevere anche tramite SMS (ad esempio se inviati da un particolare indirizzo di posta oppure se contiene una parola specifica). A tutti i messaggi che rispondono al criterio indicato si deve applicare automaticamente l'etichetta Send text. Provare il filtro inviando un messaggio da un'altra casella di posta secondo la regola specificata e, in caso di difficoltà, leggere la guida sui filtri Email in Gmail
2) Entrare in Google Calendario.
Sempre dalla rotella sulla destra, entrare nelle impostazioni e poi nella schedaConfigurazione Cellulare. Immettere il proprio numero di telefonino e seguire la procedura guidata fino a ricevere un SMS di Conferma. Dopo aver convalidato il numero di telefono, nella scheda Calendari, cliccare sul link Notificaed impostare l'avviso via SMS per i nuovi eventi. Provare se il meccanismo funziona seguendo la guida per Ricevere SMS di promemoria sul cellulare da Google Calendario.
3) Entrare infine in Google Docs e creare un nuovo Foglio di Lavoro.
Una volta aperta la tabella vuota, andare in Strumenti dalla barra in alto e cliccare su Script Gallery. Cercare Gmail SMS alerts ed installare lo script dando tutte le autorizzazioni richieste. All'apertura, si vedrà un file tipo quelli di Excel con una mini guida alla procedura oggetto di questo articolo. Cliccare ora su Strumenti e poi su Script Editor. Cliccare in alto su Risorse e poi su Trigger del progetto corrente. Nelle colonne, scegliere Send Text, Time Driven, Minutes Timer, Every X Minutes. In questo Trigger si va a configurare ogni quanto tempo lo script deve controllare che esistano nuove mail da inviare come SMS al cellulare quindi, a seconda dell'urgenza, si può mettere un controllo ogni 5 minuti oppure anche ogni ora. Prima di chiudere, cliccare in alto su Esegui.
Provare adesso a ricevere una mail che risponde al filtro specificato al punto 1 e ricevere l'SMS da Google che avvisa della nuova Email in arrivo.
Lo script, provato personalmente, funziona molto bene ed il messaggio SMS riporta l'oggetto o intestazione della Mail e non, chiaramente, il corpo del messaggio di posta. Se si hanno dubbi, si può controllare anche la guida allo script Send Text sulla pagina Developers Google
———